- Cut Paste Photo software, free download
- Easy Cut And Paste Photo Editing For Mac
- How To Cut And Paste Photo
- Best Cut And Paste Photo App For Iphone
DescriptionCut Paste Photo Editor Copy any face or photo portion of one photo and place it on another photo.Here you can cut photo of. Free Publisher: Bhavik Savaliya Downloads: 7,000. Photo Collage Editor: Cut Paste Photos now include Photo Collage Editor where you can include cut paste photos from Various sources with Text on Pictures and Draw on Photo Collages. Photo Stickers are now part of Cut Paste Photos. Cut photo, paste photo, change background, face swap without photoshop. - Change face with others or animal, Perform Face Swap- Cut one face and paste it on the other - Change background photo Remove photo background and replace with any background you wish.
Related Articles
- 1 Create an Image of an Excel Spreadsheet
- 2 Move Pictures in OpenOffice
- 3 Fill a Shape With an Image in Illustrator
- 4 Embed a Picture in Gmail
If you used to cut and paste photos on a Windows PC, you'll find Mac computers are quite similar, at least in this regard. Instead of the 'Control' button, Macs use the 'Command' button with the 'X,' 'C' and 'V' keys for cutting, copying and pasting. Macs also have a way of dragging photos to copy them from one program to another or onto the desktop. One feature you won't find in Windows is the partial screenshot, which can zero in on an image that's otherwise inaccessible, such as photos embedded into PDFs or photos inside other photos.
Cut/Copy and Paste
1.Select any photo you want to cut or copy. Images on websites, for example, can't be cut, but they can be copied. Images in Word documents and images listed in the Finder can be cut or copied.
2.Hold down the 'Command' button on the keyboard. Press the 'X' key to cut the picture or press the 'C' key to copy it. The image is removed and is copied to the Mac's memory.
3.Click the mouse where you want to paste the image. Hold down the 'Command' button and press the 'V' key to paste it.
Drag to Copy
1.Select an image you want to copy and identify a place you want to copy it to, like the desktop or a document you are editing.
2.Hold down the 'Option' key. Click and drag the image to its new destination with the mouse.
3.Release the mouse button and then the 'Option' key. The image is copied to its new location.
Partial Screen Shots
1.Locate an image you would like to cut or copy but is inaccessible using other methods.
2.Hold down the 'Command,' 'Shift,' 'Control' and '4' buttons simultaneously. The mouse cursor becomes a crosshairs symbol.
3.Place the center of the crosshairs on one corner of the image. Hold down the mouse button and drag the mouse to the opposite corner of the image so the entire image is grayed out.
Cut Paste Photo software, free download
4.Release the mouse button. The Mac plays a camera shutter sound and the selected area of the screen is copied to the clipboard.
5.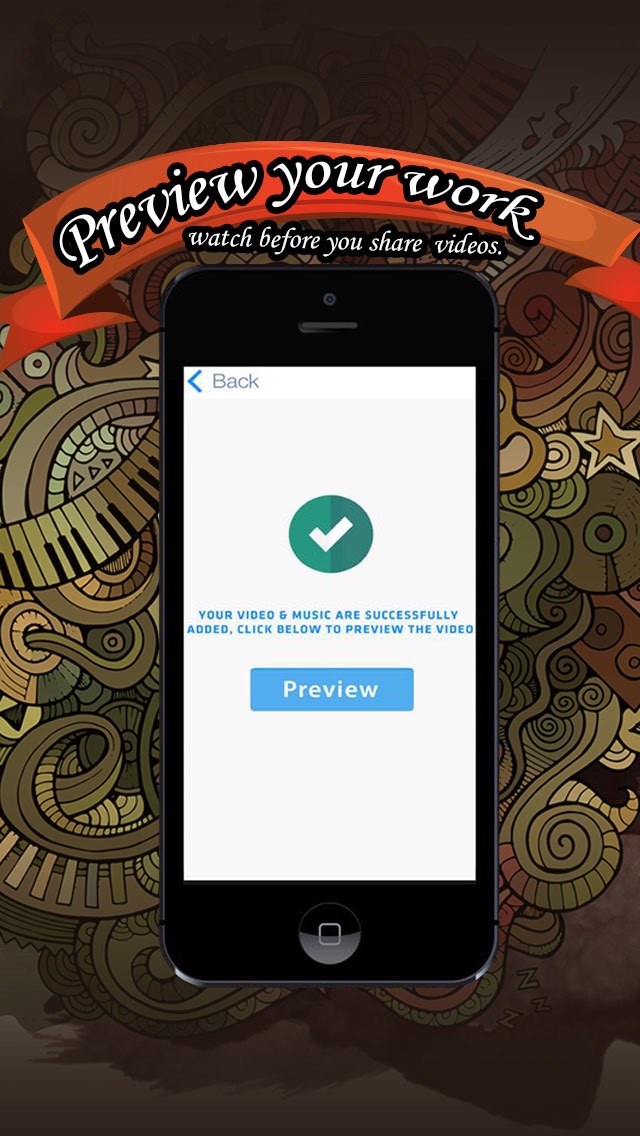
Place the cursor where you want to paste the photo and press 'Command' and 'V' to paste it.
Tips
Easy Cut And Paste Photo Editing For Mac
- To save partial screenshots to your desktop instead of the clipboard, press 'Command,' 'Shift' and '4' without the 'Control' button. Using the '3' instead of the '4' button takes a screenshot of the entire screen.
- Information in this article applies to Mac OS X Mountain Lion. It may vary slightly or significantly with other versions or products.
References (3)
About the Author
A published author and professional speaker, David Weedmark has advised businesses and governments on technology, media and marketing for more than 20 years. He has taught computer science at Algonquin College, has started three successful businesses, and has written hundreds of articles for newspapers and magazines throughout Canada and the United States.
Photo Credits
- David Paul Morris/Getty Images News/Getty Images