It combines video/audio converter, video downloader, and video editor. As a video editor, it supports video clips cropping. The cropping aspect ratio options that the Video Converter provides include 'Original', '4:3' and '16:9'. The below passage is the step by step guide to change AVI aspect ratio, change MPG aspect ratio, change aspect ratio of MKV, change aspect ratio of MP4, adjust aspect ratio of videos VOB, H.264, RM, 3GP, WMV, MXF, MOV, WTV, MVI, WebM, VP8, AVCHD, F4V, Apple ProRes MOV, and more.
Cropping is a common and helpful editing function of almost every popular editing application like iMovie. It helps you get a close-up of a subject of interest or remove unwanted parts. In addition, cropping also helps to make your photos or video clips that don't fit within your project's aspect ratio fit. In this article, we'll show how to crop a file in iMovie on Mac.
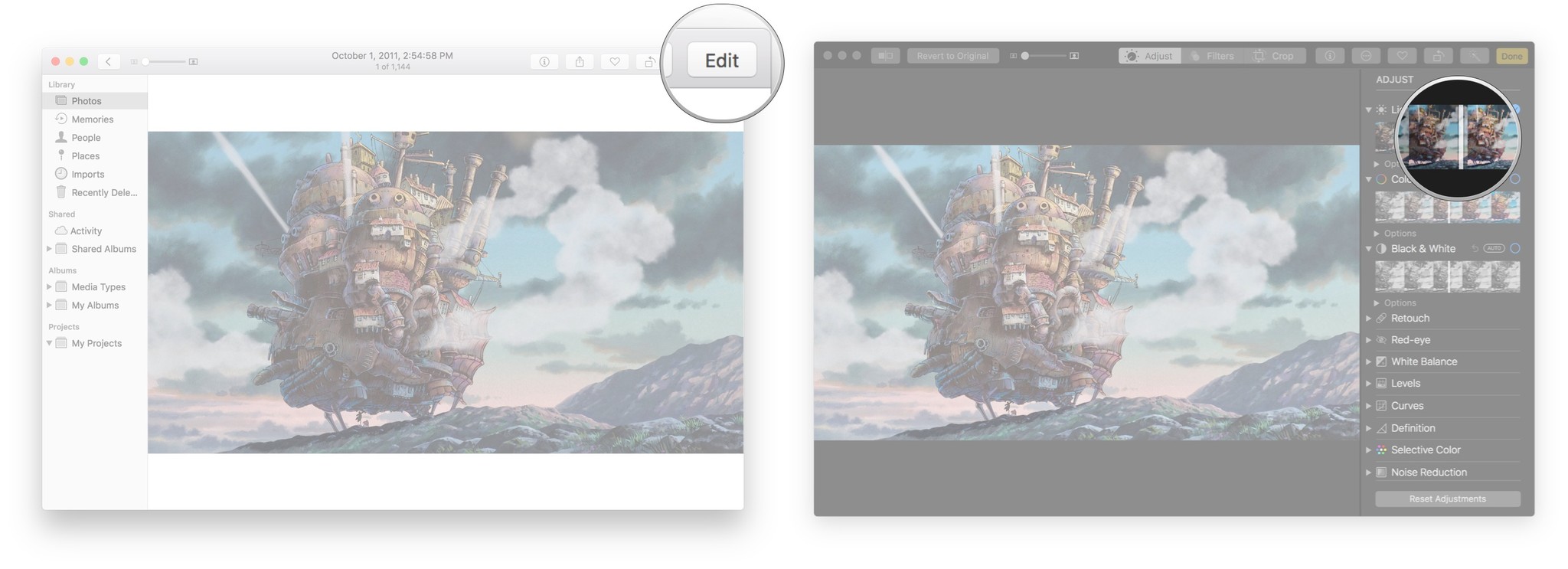
Part I: How to Crop a Video or Photo in the Timeline
1. Select the video or photo item that needs cropping in the timeline and then click the 'Adjust' button in the toolbar.
2. Click the Cropping icon button to get the cropping controls 3. Hit the 'Crop to Fill' button and then an adjustable frame turns up in the viewer. You can then move the frame to resize it to get the desirable parts. 4. When you decide which parts you want with the adjustable frame, you can click the Apply icon, a tick icon on top of the right in the viewer to apply the crop operation. If you want to reset the crop adjustments, you can click the Reset icon on the left of the tick icon to reset.Part II: How to Crop a Clip to Image in the Browser
Video Aspect Ratio Editor
1. Choose the targeted video or image in the browser, and then hit the 'Adjust' button in the toolbar
Change Video Aspect Ratio Free
2. Click the Cropping icon button and then click the 'Crop' button 3. Drag the adjustable frame in the viewer to do croppingAspect Ratio Editor
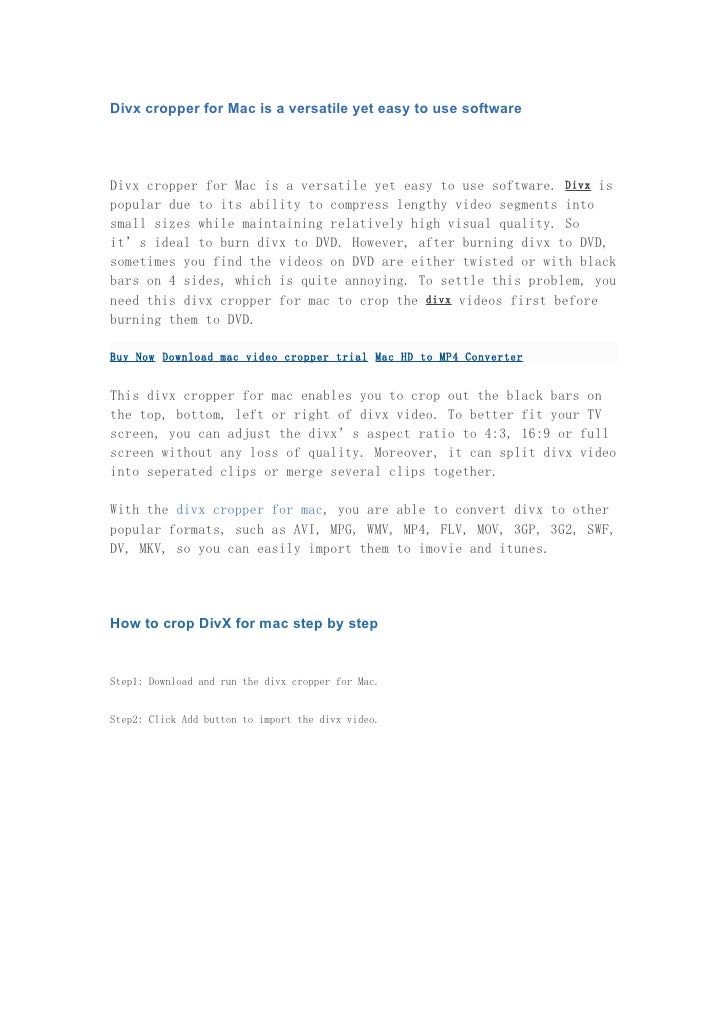
4. Click the tick icon on top right of the viewer to apply the cropped change, done. If you found unsatisfied later after you apply the cropping, click the Reset button on the left of the tick icon to reset the change.
Part III: How to Restore the Original Aspect Ratio
Some Mac users got a problem getting their video to fit in the iMovie screen. It changes the video to 16:9 when it is shot at the regular ratio. It just crops the heads off of people. It is a disaster, isn't it? So, they are looking for a way to get it back to the 4:3. In fact, iMovie will automatically crops the video to fit the full 16:9 frame. To get the full 4:3 frame, here is how:
1. Choose the video or photo whose aspect ratio needs to be restored to 4:3 in the browser or timeline
2. Click the 'Adjust' button in the toolbar and see the adjustments bar above the clip in the viewer
3. Click the Cropping icon and then the 'Fit' button, and the original aspect ratio is restored.
Part IV: Alternative Cropping Tool-iOrgSoft Video Converter for Mac
If you are not that crazy about iMovie, or if you don't have iMovie on your Mac but want to crop your video clip, iOrgSoft Video Converter for Mac can be one of the best alternatives. Although it is named video converter, it can do much more than that. It combines video/audio converter, video downloader, and video editor. As a video editor, it supports video clips cropping. The cropping aspect ratio options that the Video Converter provides include 'Original', '4:3' and '16:9'.