It's 2018 and we are living in a Click-Edit-Share phase of human history. Almost every picture that we share on social media goes through a routine photo-editing process. Though image-editing in Android is a child's play, it can be a little difficult when it comes to the PC.
- Microsoft 2016 For Mac Free Download
- Microsoft 365
- Ms Word Editing Microsoft 2016 For Mac
- Microsoft 2016 For Mac Tutorial
- How To Crack Microsoft 2016 For Mac
- Mail Merge Microsoft 2016 For Mac
- Microsoft Office
Microsoft 2016 For Mac Free Download
Contrary to popular belief, image-editing doesn't always mean Photoshop.
For all the simple souls out there, Microsoft Word 2016 can come in handy if you want to give a makeover to your pictures on PC. Yes, you heard me right!
The MS Word 2016 sports a wide array of image-editing tools that can truly make any image social-media ready. Here's how it's done.
Microsoft Word 2016 for Mac It doesn’t matter that you don’t think Microsoft Word doesn’t matter anymore. It does—for tens, hundreds, thousands of people, Microsoft Word is an every day event. To add an image in Word 2016 for Mac, I can change to the Insert ribbon tab, and select Picture. The choices I'm given are Photo Browser for iPhoto, or Picture from File, to browse my computer.
Read More: How to Crop and Edit Images Perfectly in PowerPointStep 1: Insert the Picture
Start by clicking on Insert > Pictures and choose the image of your choice.
Alternatively, if you want a different shape for the image, you can select the shape from the Shapes tab.
Once done, select the shape and click Shape Fill > Picture. The saving part is a tad different, which we will tell you towards the end of the article.
Step 2: Format the Picture
Once done, right-click on the image and select Format Picture. Click on the Picture tab to the far right and expand the Picture Corrections option. Here, you can either use the available presets or customize the sharpness by sliding the sharpness slider.
Meanwhile, the changes to the image can be seen in real time. Similarly, you can adjust the Brightness and Contrast levels to give the image a balanced look. Here, you can also use the available presets or adjust the brightness/contrast slider.
If the editing goes awry, the reset button is there to set things right again.
Also See: 5 Best Black and White Photo Editing Apps for AndroidStep 3: Tweak the Color Tone
One good thing about MS Word is that it gives you the option to change the color tone of the image. Similar to most of the image editing apps on Android, it lets you choose from a wide array of color options.
Double-click on the image, which will bring up the Format tab in the header. Click on Color and just move your mouse over the thumbnail to get a glimpse of the change. Once you have chosen the color-tone, save the image.
Step 4: Apply a Filter
The Artistic tab is pretty cool when it comes to choosing an image filter. From artistic paint strokes to chalk strokes, it has them all.
Just choose the filter and if you want to tone down the transparency, slide the slider accordingly.
Step 5: Save It as a Picture
Once all the color corrections have been made, right-click on the image and choose Save as Picture.
Enter the new name and that's it. The edited image will be saved with all the new styles and filters.
Note : Word doesn't save all the filters and effects. For instance, the 3-D Format and the 3-D Rotation effects don't get saved.
: Word doesn't save all the filters and effects. For instance, the 3-D Format and the 3-D Rotation effects don't get saved.Saving Pictures With Shapes
The saving part is a little different for the images with shapes.
All you need to do is copy the image and paste it on to MS Paint. Adjust its borders, edges, and background as per your preference.
See Also: 10 Incredible Features of the New Paint 3DUp Your Editing Game
This was how you can edit images using MS Word. Given that Windows 10 runs on more than 400 million devices, it's one of the easiest ways to touch-up images, in my opinion.
See Next: How to Create a GIF From a Video EasilyAlso See#image editing #windows 10Did You Know
Microsoft 365
You can pin the Recycle Bin on the Start menu in Windows 10.
More in Windows
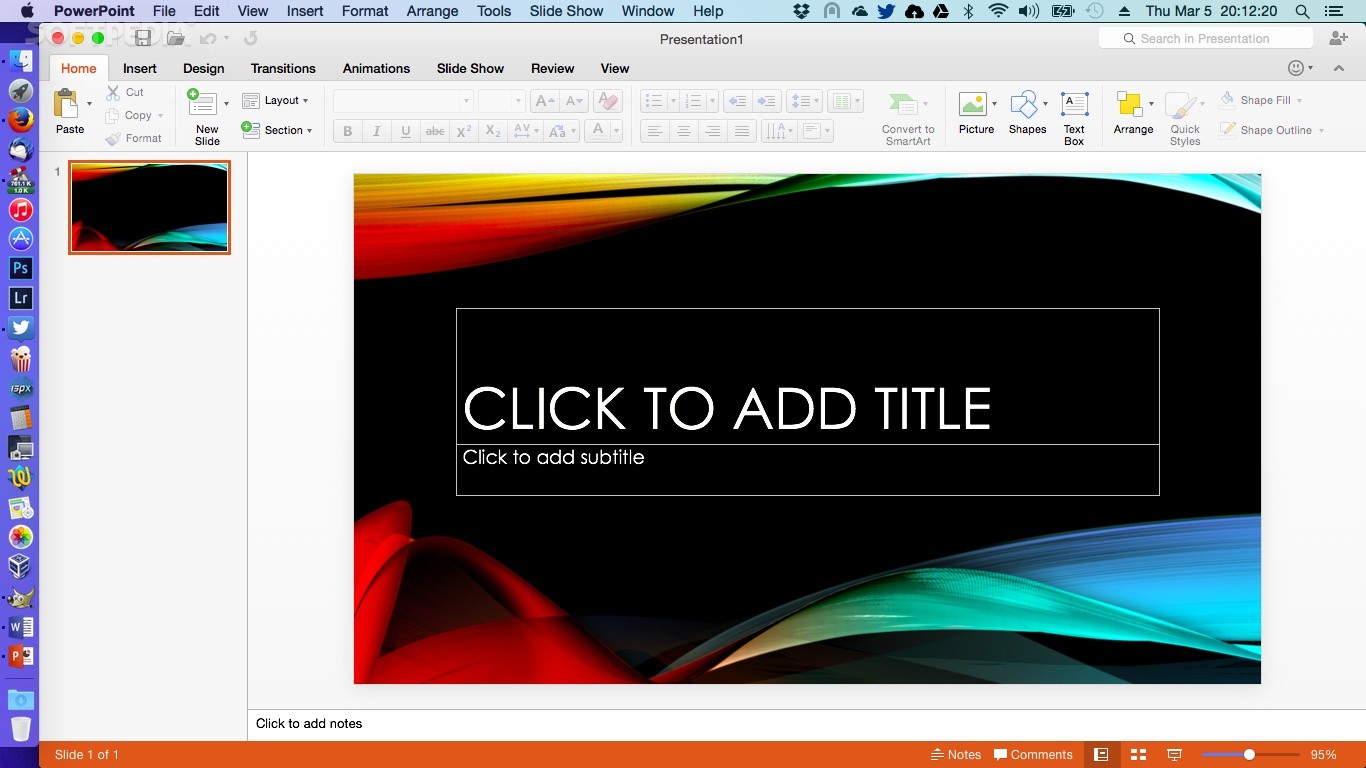
How to Download All Your Google Photos Albums to Computer
Ms Word Editing Microsoft 2016 For Mac
Mac users leveraging Microsoft Office 365 should be pleasantly surprised to learn they're eligible to begin using Microsoft's new Office 2016 for Mac applications. Numerous innovations are included with Microsoft's newest version of Word for the Mac. Office 365 users can learn more about the new version of Office, and how to download it, in my previous post: 'What's new in Office 2016 for Mac?'
Word 2016 for the Mac includes a new Design tab. The tab aims to make it easier for Mac users to quickly access preconfigured design elements and produce professional appearing documents without having to possess any significant graphics or design expertise. Pre-formatted templates, color combinations, complete themes, and individual fonts all appear on the Design tab.
Microsoft 2016 For Mac Tutorial
Smart Lookup provides contextually relevant information for highlighted text, so authors can access additional web-based data. For example, highlighting the word 'Microsoft' within a document, then right-clicking and selecting Smart Lookup, generates a window that reveals Bing search results. In this case, you'll see a company summary, the company's Wikipedia page, and Microsoft's official website all listed within the top search results. The Smart Lookup feature is also available on the Tools menu.
Multiple team members can simultaneously create and edit a single new Word document. When a user working on a file saves any changes, the platform generates a notification that highlights the changes for the other users. There's also support for threaded comments, so collaborators and reviewers can conduct a conversation regarding a document's proposed changes. This innovation makes it easier for authors, editors, and other team members to directly address others' comments during the editing process, thereby eliminating confusion and enhancing collaboration.
Some sharing options were available in previous Word versions, but it's even easier in Word 2016 to share files. Sharing options are found on the File menu.
Mac users now find their OneDrive cloud-based file share listed directly within Word, too. This helps leverage Dropbox and iCloud for storing, backing up, and sharing Word documents. Selecting File and choosing Save As presents several options, depending on the cloud services configured on the Mac. Users wishing to save files to their OneDrive account can select the Online Locations button that appears within the Save As window.
How To Crack Microsoft 2016 For Mac
Mail Merge is also improved. The Mailings tab makes it easier to connect Word, Excel, and Outlook to generate and distribute mass mailings. Icon options are included for creating envelopes and labels. Mac users will find additional options for generating mass mailings using Apple Address Book or FileMaker Pro.
A new Styles Pane will appear on the right-hand side of the screen when it's selected, which simplifies the ability to apply styles to text. To select it, simply click the Styles pane icon from the Home tab. Lastly, a new Navigation Pane helps users navigate documents by the type of change (insertion, deletion, etc.), which also aids collaboration between multiple authors. To access the Navigation Pane, click the View tab and select the Navigation Pane checkbox.
Mail Merge Microsoft 2016 For Mac
What changes in Microsoft Word 2016 for Mac are you most excited about? Let us know in the discussion thread below.